
/001_google-chrome-task-manager-4103619-5be23c3cc9e77c005195c274.jpg)
#Open task manager shortcut chrome windows 10#
Show Command Line in Windows 10 Task Manager When enabled, it will allow you to quickly see which folder an app is launched from, and what its command line arguments are. Tip: You can save your time by creating a special shortcut to open the Task Manager directly on the Startup tab.Īlso, it is possible to make Task Manager show the command line of apps on the Processes, Details and Startup tabs. There is a special tab "Startup" which is designed to manage startup apps. It is able to control which apps launch during startup. Windows 10's Task Manager includes a performance graph and startup impact calculation. It can analyze the performance of various hardware components and also shows you all the processes running in your user session, grouped by app or process type. Use the ‘Mirror Monitor’ shortcut, of course! 10.Task Manager in Windows 10 comes with neat features. Mirror MonitorĬonnect your Chromebook to an external monitor (or TV) and you can extend your workspace - but what if you want to mirror it instead, so that what you see on the external monitor is the same as what’s on the Chromebook display? In a rush to quit your session? Some finger gymnastics can get you out in a snap: 9.
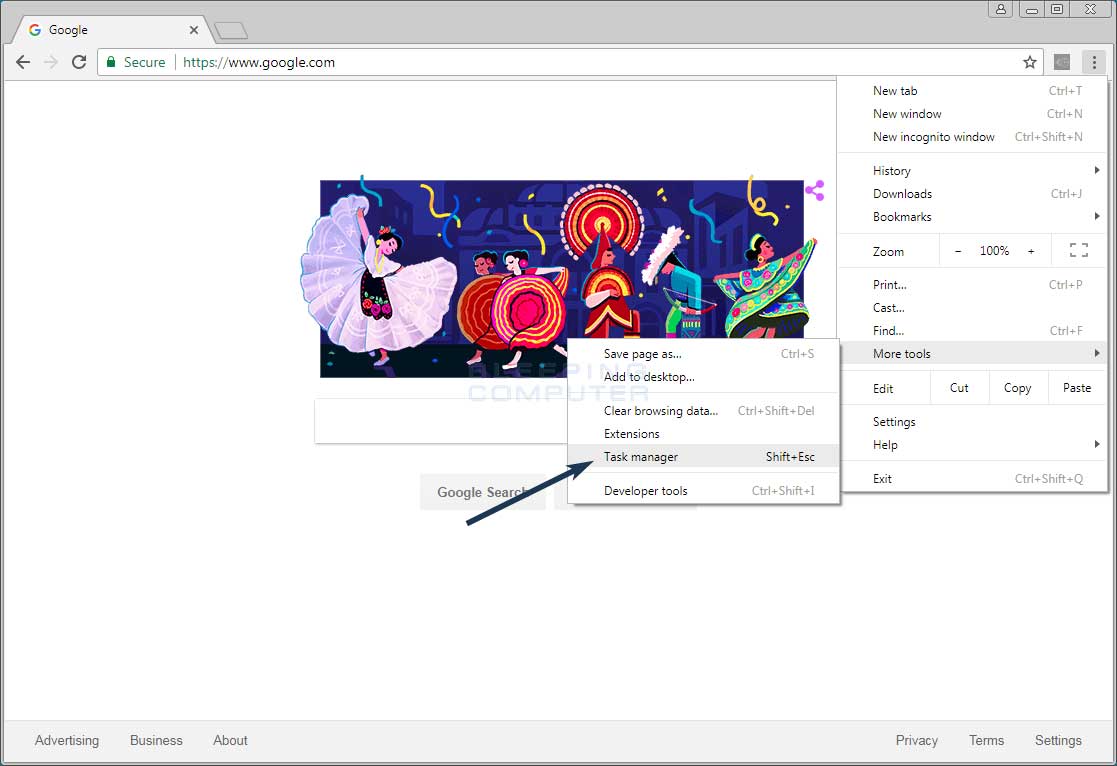
You can Caps Lock on (or turn it off again should you find yourself accidentally RANTING IN CAPITAL LETTERS) using the Alt + search keys: 8. Turn Caps Lock On & OffĬhromebooks don’t come with a dedicated Caps Lock key like many Windows laptops do - so how do you enable caps lock on a Chromebook? So save some time and open the Chrome menu using this shortcut: 7. Now, opening the “Hotdog” menu in Chrome isn’t exactly hard, but if you’ve hooked your device up to a huge monitor it can take a fair bit of scrolling. Out of all these Chromebook keyboard shortcuts this is the one I use the most often. To do lock the screen in Chrome OS just press the following key combo: 6. If you’re going to leave your computer unattended for a short period (say, whilst you go grab a coffee refill) you should lock your screen to prevent others meddling with your session. Just hold down the Alt key and press a number 1 to 8 to launch the relevant app (the first app in from the left – count the Chrome icon as 0 – is 1, the next 2, and so on until you reach 8). You probably keep number of applications pinned on the Chrome OS Shelf (the bar at the bottom of the screen) so that you can easily open them at any time.ĭid you know you can also ope these using the keyboard too? You can easily identify the culprit using the Chrome OS task manager, which you can open at any time by pressing: 4. Open Task ManagerĮxperiencing browser slowdowns or screen freezes is never good, and it often means a rogue extension or webpage is sucking up resources in the background. The Chrome OS file manager is an important too, and pinning it to the app shelf at the bottom of the screen make it easy to get to, But it’s much FASTER to open the file manager with a keyboard shortcut: 3. This shortcut will let you take a partial screenshot - just use the crosshairs that appear after you press this shortcut to ‘select’ the region you want to snap: 2. To screenshot a specific section of your screen you can add the shift key.

The Chromebook screenshot shortcut is simple to learn: just hold down the Ctrl key and the window switcher key at the same time to instantly take a screenshot of your screen:
#Open task manager shortcut chrome how to#
We’ve shown you how to take a screenshot on a Chromebook before and it couldn’t be any easier! Whether you want to access extra features on your Chromebook or just save some time, here are the keyboard shortcuts are worth knowing about. These Chromebook keyboard shortcuts help speed up a raft of oft-repeated and repetitive tasks, and allow you to work more efficiently and confidently.Īnd just like Windows and macOS, Chrome OS has a whole bunch of useful keyboard shortcuts built-in, ready to use, with no set-up or configuration required. Here are the 10 Chromebook shortcuts you should learn, all applicable whether you’re a new user or a long-time fan.


 0 kommentar(er)
0 kommentar(er)
